Últimamente me he tenido que empapar de todo lo relacionado con el tratamiento que recibe la fotografía durante su paso por el pc, en los pasos previos a su impresión (sin meternos en el método que será usado para tal fin), y me he dado cuenta que , partiendo de una imagen con ciertos defectos, podemos conseguir una imagen con mayor contraste y enfoque que la original. La idea de mejorar fotos digitales o hacer pequeños retoques fotográficos siempre me llamó la atención y por ello a modo de tutorial me gustaría explicaros los pasos que hay que seguir para mejorar una foto digital…y no morir en el intento.
No es un tutorial para conseguir grandes mejoras sino para conseguir con poco esfuerzo y a partir de una foto de calidad dudosa, un resultado decente.
Requerimientos
Photoshop o cualquier otro programa que os permita hacer retoques visuales y, evidentemente una foto (te recomiendo que uses la de este tutorial si es la primera vez que haces esto).
Tiempo estimado
Entre 10 y 15 minutos.
Lo primero es abrir la foto con Photoshop y darle un «repaso general». Esta es la foto que usaré en este tutorial:

Lo que podemos observar a simple vista es que está mal balanceada en términos de brillo y contraste. Presenta poca «profundidad». Para verlo gráficamente recurriremos a la herramienta histograma. De acuerdo con esta foto, el histograma se verá del siguiente modo:

El histograma muestra los diferentes niveles de blancos y negros (luminosidad y oscuridad) de la imagen. La parte derecha corresponde a los valores de luz y la izquierda a los de oscuridad. Como vemos, apenas presenta niveles de sombras. Nuestro primer paso será corregir esto reduciendo ligeramente la luminosidad de la imagen.
Para poder modificar la luminosidad sin afectar a la composición tonal (RGB) deberemos pasar al modo Lab. Esto se hace desde el menú Imagen >> Modo >> Modo Lab.
Básicamente el modo lab toma como referencia tres puntos para representar un valor tonal dentro de una esfera colorimétrica: un valor «a» correspondiente al eje x; un valor «b» para el eje y, un valor «L» para determinar el plano luminoso en el que se encuentra.
Ahora vamos a Imagen >> Ajustes >> Niveles o usamos una máscara de ajuste de niveles y variamos el rango de niveles para que sólo se tengan en cuenta los que contiene la imagen. Esto se hace desplazando hacia la izquierda el pequeño puntero negro del histograma tal y como podéis ver en las imágenes a continuación:
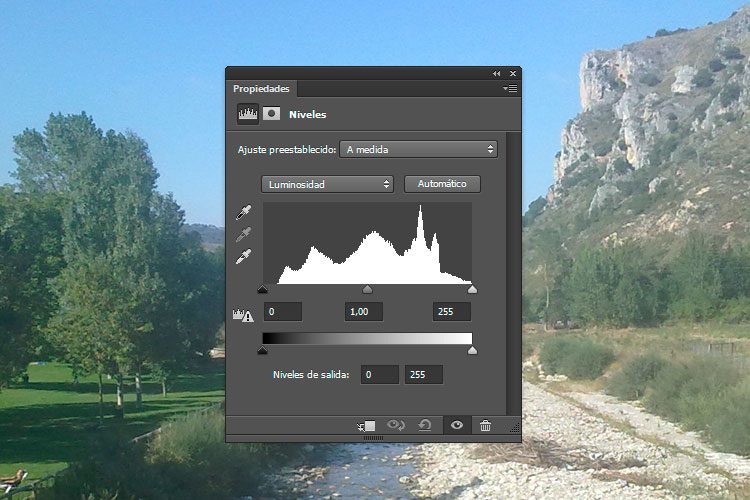

OJO! Esto es aplicable en esta foto en concreto. En otros casos por ejemplo tocará desplazar el puntero blanco si es que la imagen apenas tiene niveles de brillo.
En este punto la foto habrá adquirido ligeramente un poco más de contraste.

Sin embargo no parece ser suficiente. Ahora recurriremos a la toma de punto negro y punto blanco y para ello usaremos Muestra de color disponible en la barra de herramientas de Photoshop (cuentagotas >> medición de color).

La toma de punto negro y punto blanco hace alusión a la búsqueda de las zonas de mayor porcentaje de oscuridad y luminosidad respectivamente
¿Ya lo tienes? Pues ahora lo que hay que hacer es buscar el punto más claro de la imagen y marcarlo haciendo clic . Hacer lo mismo con el punto más oscuro. Puede ser de mucha utilidad el tener a la vista la ventana información para poder visualizar los valores de luminosidad. En RGB el valor de luminosidad más alto es 255 para los tres canales (no importa que tengan el mismo valor los 3 pero sí deberían estar aproximados) y en Lab 100 para L. Los que yo he cogido son estos:

Un truco para saber escoger dónde están los puntos es hacer uso de la opción Umbral. Aquí tenéis más información sobre este útil consejo: Usar umbral para detectar límites.
Ahora con esos puntos tomados, nos vamos a Imagen >> Ajustes >> Curvas o creamos una nueva capa de ajuste de curvas. Una vez ahí y antes de seguir con el siguiente paso debemos comprobar que los valores que se van a tener como referencia para la posterior transformación a otros modos de color (CMYK generalmente) son los correctos. Esto me lo enseñaron en clase de diseño. Dentro del panel de Curvas veremos unos iconos de cuentagotas. Hacemos doble clic sobre el icono de cuentagotas con tinta negra e introducimos los siguientes valores:
C: 95 M: 84 Y: 84: K:78
Aceptamos y repetimos la operación, haciendo doble clic sobre el icono del cuentagotas con tinta blanca y usando esta vez los valores:
C: 5 M: 3 Y: 3 K:0
¿Ya? Estos valores son generales y se pueden usar en otras fotos sin problema.
Ahora lo único que toca es pulsar una vez sobre el icono de cuentagotas con tinta negra y hacer clic sobre el punto que tomaste anteriormente como más oscuro. Repite la operación usando el icono del cuentagotas con tinta blanca y haciendo clic sobre el punto que consideraste más luminoso. Esto hará que la imagen consiga un mejor contraste sin quemarla (perder grandes zonas de imagen debido a un aumento excesivo de la luminosidad) tal y como se ve en el ejemplo:

Podríamos dejarlo así pero aún se puede mejorar un poco con un par de pasos más.
Volvemos al modo RGB (Imagen >> Modo >> RGB) y comprobamos nuevamente los niveles (Imagen >> Ajustes >> Niveles) para ver que todo esté correcto. Si toca hacer algún ajuste realizamos la misma acción que al principio: Arrastramos los punteros.
Después de esto vamos a proceder de igual manera que la toma de punto negro y punto blanco. Vamos de nuevo a Curvas y repetimos la operación de icono tinta negra/hacer clic en punto oscuro // icono tinta blanca/hacer clic en punto claro. Con esto conseguimos que la presencia de color sea mayor sin que se pierda contraste. En otros casos tal vez prefieras que no predomine ningún color por lo que para ello deberás jugar de nuevo con Curvas pero seleccionando uno a uno los canales correspondientes a los colores.

El paso final es mejorar ligeramente el pequeño desenfoque que el escáner (o cámara digital) produce. Esto se soluciona con Máscara de enfoque. Presta atención:
Cada imagen requiere de una cantidad diferente de nitidez a través de esta herramienta formada por tres parámetros: Cantidad, Radio y Umbral.
Al cambiar el primero se aumenta el contraste entre píxeles adjuntos de manera que simula una especie de enfoque. Puedes ir probando en incrementos de 25 o 50 y detenerte cuando lo consideres necesario siempre que antes no aparezca un efecto desagradable en la imagen.
Ruido determina el área sobre la que se trabajará en los píxeles. Mayor desenfoque de la imagen implica que deba usarse un mayor radio.
Por último umbral sirve para disimular los pequeños «defectos» que hayan podido aparecer en la imagen dependiendo de los valores de cantidad y radio.Puedes probar diversos valores o por ejemplo usar unos como 25, 1, 1 e ir aplicándolo varias veces hasta que veas que te gusta el resultado.
Yo he aplicado 4 veces la máscara de enfoque con los valores que he puesto antes y el resultado es el siguiente:

Se nota una ligera mejoría en el enfoque de la imagen, ¿verdad? Pues eso era el último. Lo que queda ahora es comparar la imagen que teníamos inicialmente con la que hemos obtenido al final. El resultado es éste:

Llegado hasta aquí sólo puedo decir que espero que os haya podido ser de utilidad. Recordad: este tutorial, al igual que la inmensa mayoría de los que podrás encontrar por Internet, son de aspecto general. Tan sólo marcan una serie de pautas a seguir. Los valores en los diferentes parámetros que influyen variarán en según qué casos. Tenedlo en cuenta y no desesperéis si las primeras fotos no quedan muy bien.
Si quieres seguir ampliando conocimientos o incluso aplicar efectos profesionales sin mucha dificultad, te aconsejo que hagas una mínima inversión en FilterGrade. Merece mucho la pena.
